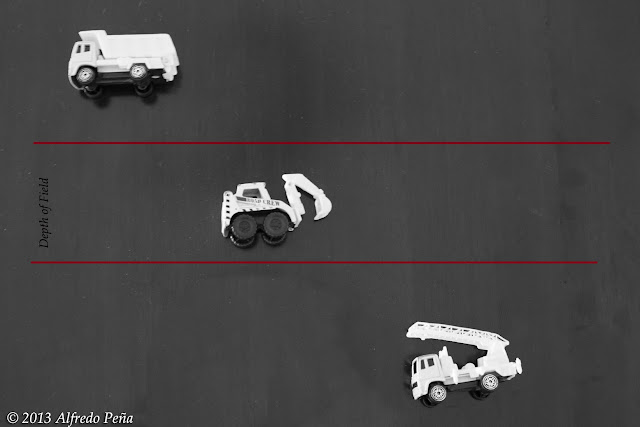|
HDR stands for High Dynamic Range and is a process used in producing an image that overcomes the limitations of today's digital cameras. It is not a new process. It was actually used as early
as the 1850s by a photographer called Gustave Le Gray.
It can be used during those times when the camera is not able to capture the full range of contrast in a scene. When taking pictures of a scene with a great dynamic range it is not possible to
correctly expose for both the highlights and the shadows. The problem is that if you expose for the highlights, the shadows will lose all the information as you might only see black and will add noise. If you expose for the shadows, your highlights will be burn out and you will lose information
as you might only see white.
What if instead you take multiple pictures, exposing for both highlights and shadows and merge them together? That is what HDR accomplishes. Through the use of software, HDR exposes for both highlights and shadows in a single image.
Cameras can only see and capture about 5-7 exposure values. Our human eyes can capture about 12. With HDR you can make your images look the way the scene looked when you were exposing the picture. Anyone can apply this process to their images. Keep in mind that you will still need to start this process with a good image. This is not a process for making bad images look good. A bad image is still a bad image but it can make a good image look its best.
HDR images are usually composed of three images. One at normal exposure (EV 0), one underexposed (usually at EV-2) and one overexposed (usually at EV+2). Some photographers take at many as 5 to 7 pictures with different exposure values. I find that most of the time this is not needed.
Below are the the three exposure images used to merge the HDR file at the beginning of the blog entry.
The Equipment You Will Need
To capture true HDR images you will need the following equipment. Later on I will show you a way to cheat and create HDR images with only one picture.
2. Tripod - You want to capture multiple images of the same scene, therefore the use of a tripod is a must.
3. Cable release or remote - You want to avoid camera shake. Using a shutter cable release or remote will be best. If you don't have a cable release you can use your camera's timer.
How To Shoot Your Picture
STEP 2: Use the lowest ISO possible. The idea is that you want to try to minimize noise and since you will be using a tripod you don't need a high ISO. I normally set my to 100.
STEP 3: Use aperture priority (Av or A) mode.
STEP 4: Turn off auto focus. Auto focus has a gyro inside that is going to vibrate. The less vibration you have in your camera the better the images quality when merging together.
STEP 5: Turn off image stabilization. Since you are using the tripod this is not needed. In fact, having it on might increase vibrations.
STEP 6: Shoot in RAW mode. This will capture the most information in every image.
STEP 7: Shoot at aperture f/8. If you can, shoot at this aperture value to get a very sharp photograph. Most lenses will be sharpest at this aperture setting.
What To Shoot
- Another possibility is to shoot at night.
- Shoot objects with a lot of textures.
What Software To Use
Here is a list of the most popular software products used to create a HDR image.
- HDR Efex Pro
- Adobe Photoshop CS6
- Adobe Photoshop Elements 11
- Topaz Adjust
Cool Trick for Creating HDR Effect
If I want to create an HDR image and I did not shoot bracketed images, I will create the additional images in Adobe Lightroom. With Lightroom, I will select the image I want and save it and then overexpose it by +2 and underexpose it by -2 and save both of those images as well. Now I have 3 images with different exposure values to create my HDR.
The Topaz software mentioned above does the same thing automatically. You simple select the image you want to use and it will automatically convert it to HDR. That is why it is called psedo HDR.
Here is a picture where I had to create the overexposed and underexposed images because the darn pelicans would not stand still, no matter how many times I told them not to move.
Obviously there will be times like these where your subjects will be moving and you will not be able to capture three images that are alike. You may see this if you are capturing an image of a tree for instance. Where the tree leaves will move due to wind.This is called ghosting. In software like Photomatix you can select the area where ghosting takes place and the software will choose only one of the exposures to use for that particular area. If you are using Adobe Photoshop or Elements you can select the photograph which you want to appear in your final image and just create a layer mask.